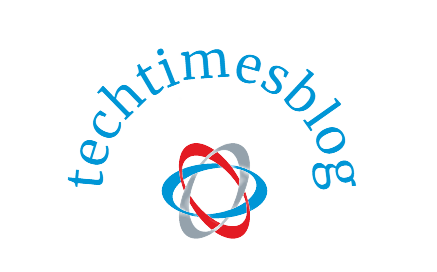In the dynamic world of social media, changes are inevitable. Yet, for some of us, nostalgia keeps us anchored to certain designs that are reminiscent of simpler times. If you’re amongst the league of users who desire the vintage Twitter logo on your iOS device, this comprehensive guide is crafted just for you. We’ll steer you through the intricate steps, ensuring your Twitter feed has that touch of old-world charm.
Step-by-Step Tutorial on Restoring the Vintage Twitter Logo
1. Understanding the Prerequisites
Before you embark on this process, it’s vital to understand a few requirements:
- iOS Device: This guide specifically caters to users with an iOS device.
- iOS 14 or Newer: Ensure your device operates on iOS 14 or a newer version.
- App Library: Make certain you have the ‘Shortcuts’ app installed.
2. Accessing the ‘Shortcuts’ App
Initiate by locating the Shortcuts app on your iOS device. If you haven’t already downloaded it, you can acquire it from the App Store.
3. Navigating to the ‘Automation’ Tab
Upon launching the Shortcuts app, transition to the bottom and click on the Automation tab. This section permits users to create customized actions for various apps.
4. Creating a New Automation
Hit the ‘+’ symbol located in the top-right corner, subsequently opting for Create Personal Automation.
5. Adjusting Settings for Twitter
Scroll and locate the App option. Here, you will be prompted to choose an app. Naturally, select Twitter. Configure the automation such that each time Twitter is launched, the shortcut is triggered.
6. Assigning the Vintage Logo Shortcut
Once the app setting is configured, tap on Next. Hit the Add Action button. From the search bar, type ‘Open App’ and select the respective result. Here, you need to choose the Twitter app.
7. Retrieving the Vintage Twitter Logo
Search for the vintage Twitter logo online and download it onto your device. Ensure it’s saved to your Photos app.
8. Incorporating the Vintage Logo
Return to the Shortcuts app. Click on the three dots (…), found at the top right of the Twitter automation you just created. Next, tap on the blue colored circle. This action will allow you to select an icon. Opt for Choose Photo and pick the vintage Twitter logo from your photo library.
9. Finalizing the Automation
Once your logo is chosen, click on Add to Home Screen. This action will create an icon on your device’s home screen with the vintage Twitter logo. Do note that your original Twitter app will remain unchanged. However, every time you access Twitter through this newly-created icon, the vintage feel will be revived.
10. Relishing the Vintage Vibe
After meticulously following the aforementioned steps, your iOS device will now feature the iconic vintage Twitter logo, injecting a dose of nostalgia every time you browse your Twitter feed.
Key Tips to Enhance the Vintage Experience
- Consistency in Design: If you’re a fan of the vintage aesthetic, consider exploring similar themes for other apps to maintain a uniform look across your device.
- Regular Updates: Ensure you regularly update the Shortcuts app to avoid any functional glitches.
- Backup: Regularly back up your iOS device. This not only secures your data but ensures your customization remains intact.
Conclusion
Switching back to the vintage Twitter logo on your iOS device is a delightful way to blend modern tech functionalities with an age-old design. This intricate blend of the old with the new serves as a poignant reminder of how technology has evolved, yet our sentiments remain rooted. By meticulously following our detailed guide, you can seamlessly teleport your Twitter experience back in time, making every tweet feel like a cherished memory.